Solving the Marketing Icon issue in iTunes Connect
The Issue
We’ve encountered an issue with our iOS app submission and I had to work until 2 in the morning to fix it. This is something you might also encounter when you upload your build in iTunes Connect. According to new guidelines for the XCode 9:

Our Solution
The solution is pretty quick and easy if you’re using XCode (as long as you have XCode 9), you can just set this on your Assets:
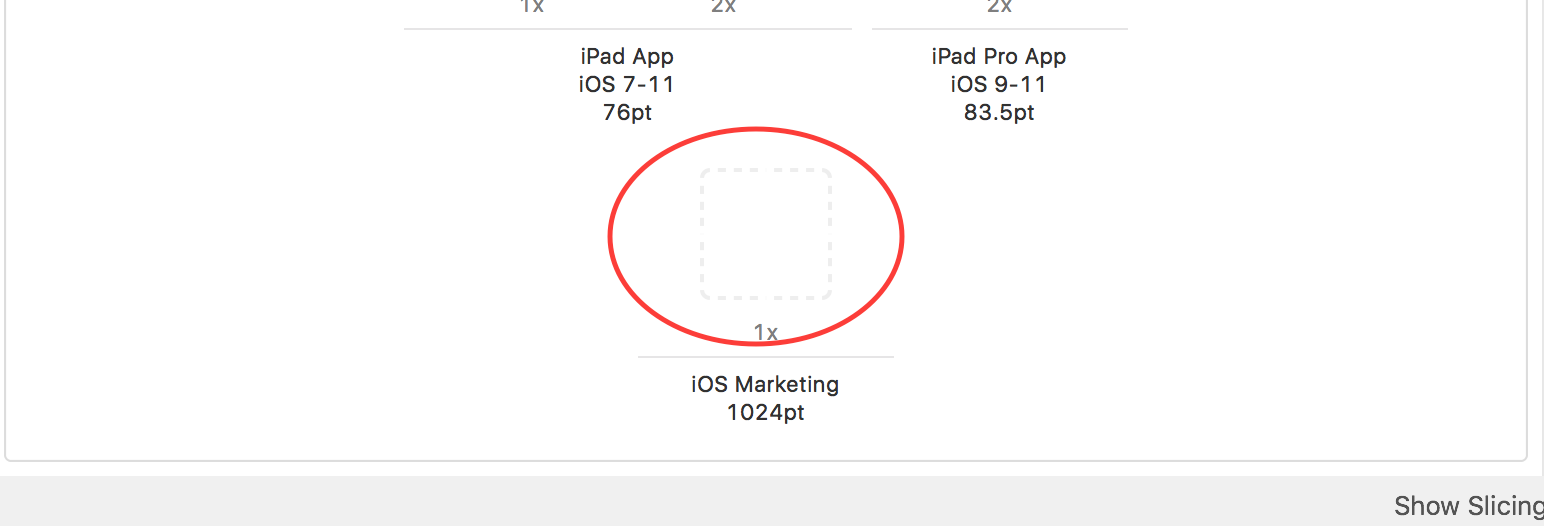
But for Xamarin Studio, this Marketing Icon isn’t available in the App Assets yet (Welp, until now! Read ‘til the end). I tried looking for a solution. It took me hours looking for a helpful fix, but I couldn’t find any. So, we came up with a solution. What we did is updated the Contents.json under the Assets.xcassets and we added the settings for the Marketing Icon:
{
"size" : "1024x1024",
"idiom" : "ios-marketing",
"filename" : "logo.png",
"scale" : "1x"
}
This allows you to set the Marketing Icon by using the idiom “ios-marketing”. I’ve also added the logo.png image which should be 1024x1024 inside AppIcons.xcassets. You need to make sure that the logo.png was added inside the iOS project:
<ImageAsset Include="Resources\Images.xcassets\AppIcons.appiconset\logo.png"/>
After doing this, the warning will be gone. You should be able to successfully submit the binary to Apple for review and you won’t receive the warning message anymore.
The Better Solution
The funny thing here is that Visual Studio for Mac already had an update where they added the Marketing Icon into their AppIcon assets. So, you can just update your Visual Studio for Mac to 7.1.5 and make sure you already have XCode 9. After updating, you can check the AppIcon assets and you’ll find the Marketing Icon:
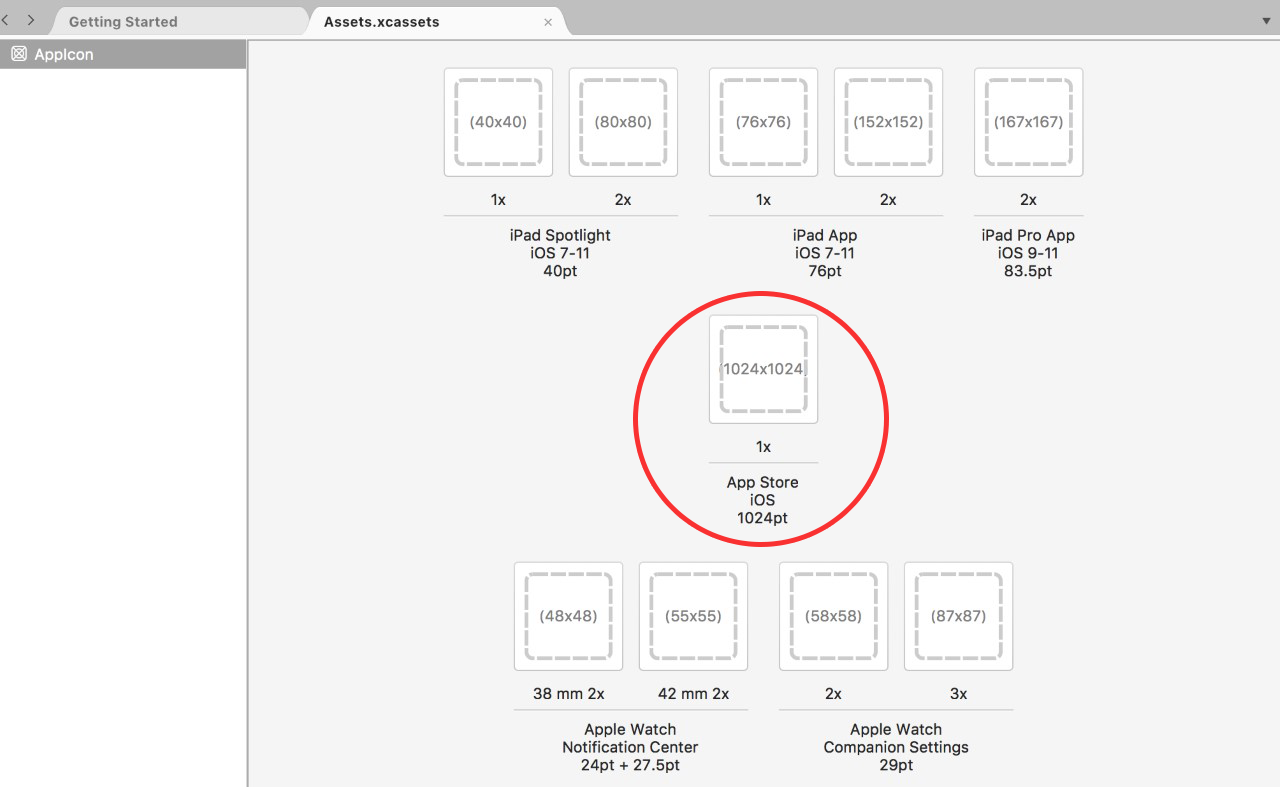
You can just set the Marketing Icon image same as how you’d do it with XCode and you’re good to go. This made me slightly crazy because right after applying our fix, I found this. But hey, this is what I expect from Microsoft! Quick fixes!
So, yeah, hope this helps!
Reference/s: